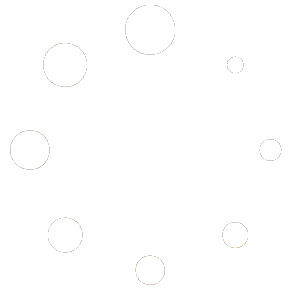The Model C is has many feature and capabilities, this section will help you get started and learn the things you Model C can do.
The Model C has a USBC port in the center back of the unit, you should also have a “red” colored USB cable that you can use to connect to you computer. The Model C can connect to either a USBC port, or on older computers, a USBA port.



Once you have connected your Model C, your computer should recognize all the ports, 4 USBA ports on the front, 1 USBA port on the rear, and a USBC port on the rear. Your computer should see all of these ports as well as the SD card and audio features. To use the Audio device, you must select USB Audio, from your audio selection menu from your Operating System audio menu.
Buttons on the top of your Model C are self explanatory, the upper right is Volume up/down, the lower right is speaker mute. The lower left is your onboard microphone mute button and the upper left is your system mute button which will mute the operating system sound.
Lights can be turned on/off by pressing the top left button, which turns off the Model C lights. You can also use the switch on the rear to turn off the top glass light if you just want the Model C light bar to show.
The Model C can be used as a standalone amplifier without needed to connect to a computer. The Model C has a 20 watt onboard amplifier that connects to the stero speakers so it can be used to amplify and audio signal. The rear and front audio jacks can take any audio signal in and the Model C will amplify the audio. A common use would be to connect the Smart Desk Boom woofer and connect it to the rear audio jack, and connect a audio signal (Example from an Xbox) to the front audio port, to amplify and have high quality rich sound.
To power the amplifier, you can connect any USB power brick to either rear facing USBC port. To have a portable amplifier, you can power the Model C with a USB power brick and connect a headset to the front audio in jack. We use the Model C for a portable amplifier for our presentations.
There are 4 ports on the front of you Model C, these ports are standard full speed USBA ports (12Mbps) and are good for general data transfer and powering 5 volt devices. The rear ports are High Speed 480 Mbps ports, one USBA 480MB for video feeds, and USBC 480MB on the right corner USBC port.
The Model C, can be used as a zoom speaker phone that can be moved into the center of you office, to act as a traditional conference speaker phone. (Example: Polycom speaker phone). The onboard mic is amplified, so you will probably want to adjust volume and filtering levels on your zoom interface, as the amplified mic means you can be anywhere in the room and it will pickup voices and room noise. It’s a great solution for having conversations with multiple people in a room.
The hardline Ethernet port will be available for you machine as part of your computer’s devices. With a more consistent network speed, hardline is great for gaming and larger more consistent data transfer with low latency. Connect your Model C to any 100Mbit router port and your operating system should report the network connection.
The Model C has two high fidelity speakers on the right and left of the unit, which gives a high quality stereo experience. Your computer can control balance between right and left audio, as well as filter frequencies based on your preferences. The speakers are hidden using foam to block the light, but you can remove the foam if you would like to see the speakers like the photo below.

The Smart Desk Boom Sub-Woofer adds rich mid range and bass sound to create a high quality rich complete sound system for your desktop environment.

Boom plugins into the rear audio port of the Model C. Boom has audio controls that can manage volume and the amount of mid-range and bass you want. The Smart Desktop Boom has a 6ft shielded audio cable so you can place the woofer on the floor of your desktop to have amazing audio range, including heavy base. The full audio experience will sound like it’s all coming directly from the Model C on top of your desktop.
The Model C has a OLED display that can the Model C’s Operating System Smart Desk X uses to allow applications can run, interact with your computer, attached sensors and the internet to provide you Smart Desk Features. Available applications for you Model C include:
You can download the latested SDX release from
Installing the SDX Operating System will allow you to speak to your Model C and the AI engine. Steven can enage with a web AI enginer including Sound Hound and ChaptGPT. Voice commands can also be setup local with the AI editor to build custom voice commands.
Existing commands include:
© Copyright LiveCopper Inc, 2023 . All Rights Reserved Designed by KMFinfotech